Implestasikan Unit Iklan Anda
Tab Laporan kinerja menyediakan wawasan yang lebih luas tentang seberapa banyak penghasilan Anda dan apa yang mempengaruhi penghasilan tersebut, agar Anda dapat mengambil keputusan yang cerdas untuk meningkatkan pendapatan Anda. Laporan kinerja mencakup grafik supaya Anda dapat melihat tren dan dengan mudah membandingkan beberapa metrik penting.
Untuk membuka antarmuka laporan Anda, klik tab Laporan kinerja. Akan langsung terlihat bagan yang menampilkan penghasilan tertaksir untuk tujuh hari terakhir. Anda akan menemukan data lain tentang tujuh hari terakhir pada tabel di bawah bagan.
Pada bagian ini, kami akan memperkenalkan Anda tentang laporan, dengan dimulai dari cara menemukan Rasio klik-tayang laman (RKT) dan biaya-per-klik (BPK) Anda pada 30 hari terakhir. Baca petunjuk atau tonton video di bawah tentang langkah-langkahnya.
- Pilih rentang waktunya Langkah pertama adalah menentukan rentang waktu untuk melihat 30 hari terakhir, bukan hanya tujuh hari terakhir. Klik tombol yang menunjukkan rentang tanggal di pojok kanan atas layar. Menu tarik-turun akan tampil dan di sini Anda dapat memilih "30 hari terakhir". Ini adalah menu tarik-turun yang sama yang dapat Anda gunakan lagi nanti untuk mengubahsuaikan rentang tanggal yang ingin dilihat.
- Pilih data Anda Beberapa kotak centang tampil di samping kanan bagan. Kotak ini dapat dicentang untuk memilih data mana yang ingin ditampilkan pada bagan. Untuk mengubah preferensi agar RKT dan BPK Laman dapat ditampilkan, pertama-tama, hapus semua centang pada semua kotak. Lalu centang kotak di samping "RKT Laman" dan "BPK".
- Jelajahi bagan yang diperbarui Kini Anda akan melihat dua garis: garis kuning untuk RKT Laman dan garis ungu untuk BPK. Sumbu untuk RKT Laman (garis kuning) terletak di salah satu sisi bagan dan sumbu untuk BPK (garis ungu) di sisi lainnya. Jika Anda menggerakkan mouse di atas bagan, Anda dapat melihat nilai tertentu untuk RKT Laman dan BPK pada hari terdekat dengan mouse, cukup hanya dengan melihat di atas bagan. Semuanya ditandai dengan warna, sehingga nilai data tertentu yang Anda lihat, akan sesuai dengan warna garis. Untuk mengetahui arti metriknya,layangkan mouse-nya ke atas "?" di samping metrik yang tercantum di samping bagan. Apakah penghasilan Anda mengikuti pola yang sama dengan tayangan laman? Coba beberapa kombinasi titik data dan rentang waktu untuk melihat apakah Anda menemukan tren yang menarik. Apakah Anda membuat perubahan pada situs akhir-akhir ini, dan jika ya, bagaimana pengaruhnya terhadap RPM Laman (jumlah uang yang Anda dapat tiap 1000 tayangan laman secara rata-rata)?
- Bandingkan dua rentang tanggal Terkadang sangat berguna untuk melihat kinerja iklan Anda pada dua periode waktu yang berbeda - misalnya, minggu kemarin dan minggu kemarin lusa. Untuk melakukannya, klik menu tarik-turun Rentang tanggal. Pada sisi bawah rentang tanggal, centang kotak di samping "Bandingkan dengan tanggal lainnya". Jika dicentang, Anda akan menjumpai tempat untuk memasukkan tanggal baru. Masukkan tanggal awal rentang waktu yang ingin dibandingkan, dan tanggal akhir akan diisi secara otomatis. Klik "Terapkan" dan data Anda akan ditampilkan pada bagan. Perhatikan bahwa data pada tabel masih hanya untuk rentang tanggal pertama, bukan kedua.
Kini Anda sudah mengenal antarmuka, kita dapat mengambil laporan lanjutan lain yang menggali lebih dalam tentang metrik kinerja dan memberikan wawasan tentang pendapatan Anda. Di sini kita akan menelusuri langkah-langkah tentang cara melihat seberapa banyak uang yang Anda dapatkan dari dua ukuran iklan berbeda pada situs Anda. Umumnya beberapa ukuran iklan berkinerja lebih baik daripada ukuran lainnya, sehingga laporan jenis ini dapat menginformasikan ukuran mana yang paling baik bekerja pada situs Anda. Untuk panduan langkah demi langkah, tonton video panduan atau baca petunjuk berikut:
- Ambil laporan Ukuran iklan Pada bilah samping, pilih "Ukuran iklan". Jika Anda telah membuat beberapa ukuran unit iklan yang berbeda, Anda akan melihatnya tercantum pada bagan di bawah. Anda dapat mengurutkan ukuran iklan pada bagan berdasarkan semua metrik yang tercantum pada tabel. Mari urutkan berdasarkan tayangan laman untuk melihat unit iklan mana yang dilihat paling banyak oleh pengguna Anda. Pada bagian atas tabel, klik "Tayangan laman". Data kini akan diurutkan dari tertinggi ke terendah, menampilkan ukuran iklan dengan tayangan laman terbanyak di paling atas. Grafik masih menunjukkan data agregat untuk semua ukuran iklan Anda. Untuk membandingkan dua ukuran iklan yang berbeda, pertama-tama Anda harus memilihnya dengan mengeklik kotak centang di samping unit iklan. Misalnya Anda memiliki unit iklan 336x280 dan 300x250 pada situs dan Anda ingin tahu mana yang berkinerja lebih baik. (Jika Anda tidak memiliki unit iklan yang disebut, Anda dapat memilih dua ukuran yang berbeda lainnya). Centang kotak di samping 336x280 dan 300x250. Lalu klik tombol Bagan, yang terletak di bawah grafik, untuk melihat unit iklan Anda dibandingkan pada bagan.
- Tampilkan data pada tingkat unit iklan Mungkin Anda telah memperhatikan dua kotak di samping telah berubah menjadi tombol radio. Ini berarti kini Anda hanya dapat memilih salah satu jenis data pada saat yang bersamaan untuk membandingkan dua unit iklan pada bagan. Mungkin Anda juga telah memperhatikan bahwa data yang telah kita lihat sejauh ini hanya ada pada tingkat laman, yang berarti data tersebut berdasarkan tayangan laman. Anda juga dapat melihat data pada tingkat unit iklan, yang menampilkan data berdasarkan jumlah tayangan untuk tiap unit iklan. Untuk melakukannya, pilih menu tarik-turun "Kolom", yang terletak di bawah menu tarik-turun rentang waktu pada pojok atas laman. Pada menu tarik-turun "Kolom", pilih "Tayangan iklan individual". Data yang dapat dipilih kini berada pada tingkat unit iklan. Pilih "RPM Iklan" dan klik "Terapkan" untuk melihat perbandingan penghasilan kedua iklan 300x250 dan 336x280. Anda dapat mengeklik "setel ulang" di samping metrik yang sedang dipilih untuk membersihkan semua opsi yang dipilih, yang akan membawa Anda kembali ke bagan yang sama saat Anda membuka laporan ini: data agregat pada semua ukuran iklan Anda.
Untuk mempermudah, Anda memiliki opsi untuk menyimpan laporan agar nanti dapat diakses lebih cepat atau mengekspor data untuk lebih jauh Anda teliti. Pada bagian ini, kita akan menelusuri langkah-langkah tentang cara menyimpan laporan Anda, cara mengakses templat laporan yang telah tersedia, dan cara mengunduh data kinerja dari AdSense.
Anggaplah Anda memiliki dua tata letak iklan yang berbeda dan Anda ingin menentukan tata letak mana yang berkinerja terbaik:
Tata letak A: 160x600 samping kiri di bawah navigasi dan 300x250 disematkan di bagian atas artikel
Tata letak B: 300x250 disematkan di bagian atas artikel dan 300x250 di bagian akhir artikel
Langkah pertama untuk melacak dua tata letak tersebut adalah memastikan kode iklan yang berbeda untuk setiap unit iklan dari empat unit iklan tersebut.
Walau pun Anda menggunakan 300x250 tiga kali secara berbeda (satu di Tata letak A, dua kali di Tata letak B), Anda harus terlebih dahulu melewati proses membuat kode iklan yang berbeda untuk setiap 300x250.
Alasan untuk langkah ini adalah setiap kanal melacak tiap unit iklan yang Anda buat. Jadi jika Anda menggunakan kode iklan yang sama untuk ketiga unit iklan 300x250, Anda tidak akan dapat menemukan tayangan mana yang datang dari Tata letak A dan Tata letak B.
Alasan Anda tidak ingin menggunakan kode iklan yang sama untuk kedua unit iklan 300x250 pada Tata letak B adalah di lain waktu mungkin Anda ingin mengetahui bagaimana perbandingan kinerja 300x250 di atas dengan 300x250 di bawah, yang tidak akan Anda dapatkan jika kedua unit iklan menggunakan kode iklan yang sama.
Kini setelah Anda telah membuat empat unit iklan, dengan kode iklan masing-masing, Anda dapat membuat kanal ubahsuaian. Kita akan menggunakan kanal yang berbeda untuk melacak tiap tata letak agar nantinya ada dua kanal secara keseluruhan. Untuk membuat kanal Tata letak A:
Untuk kembali kapan saja dan mengedit kanal Anda, kunjungi tab Iklan saya, dan pilih "Kanal ubahsuaian" pada bilah samping. Lalu klik nama kanal dari daftar kanal Anda.
Ulangi proses ini untuk Tata letak B untuk membuat kanal yang melacak tata letak kedua. Kini Anda telah membuat kedua kanal, langkah berikutnya adalah menunggu beberapa waktu agar kanal Anda mengumpulkan data. Karena kanal tidak melacak data secara mundur, walau pun Anda membuat unit iklan sebelumnya, kanal hanya akan mengumpulkan data sejak hari ketika kanal dibuat.
- Simpan laporan Karena Anda terkadang mungkin akan merujuk kembali ke beberapa laporan, untuk mempermudah, Anda dapat menyimpan laporan dan menampilkannya kapan saja. Untuk menyimpan laporan yang baru saja dibuat, klik tombol "Simpan laporan" yang terletak di atas bagan. Masukkan nama yang bersifat menggambarkan untuk laporan ini pada kotak dialog yang tampil, lalu klik "Simpan". Anda dapat menemukan semua laporan tersimpan di widget "Laporan tersimpan" pada bilah samping navigasi. Untuk mengakses laporan, klik namanya. Untuk menghapus laporan, klik 'x' di samping nama laporan. Ingat bahwa tanggal yang sama yang dipilih untuk laporan akan tersimpan bersama laporan tersebut. Misalnya, jika tanggal adalah 15 Januari, dan Anda membuat tanggal dengan memilih "Bulan ini: Januari", rentang tanggal akan disimpan sebagai 1 Jan hingga 15 Jan. Jadi jika Anda mengakses laporan seminggu kemudian, rentang tanggalnya masih 1 Jan hingga 15 Jan, bukan 1 Jan hingga 22 Jan. Untuk menghindari kebingungan, kami sarankan untuk memilih rentang tanggal yang umum, misalnya "30 hari terakhir".
- Mengakses Laporan cepat Anda juga dapat mengakses beberapa laporan standar yang memberikan tampilan singkat tentang akun Anda. Mengeklik menu tarik-turun Laporan cepat pada bagian bawah widget Laporan tersimpan akan menampilkan laporan cepat mana yang tersedia. Klik opsi "Ikhtisar, bulan ini" untuk melihat situasi Anda bulan ini.
- Mengekspor data Anda Anda telah mempelajari banyak hal dari data yang tersedia pada akun AdSense, tetapi jika Anda masih ingin berkutat dengan data pada spreadsheet, Anda dapat melakukannya. Ekspor saja data Anda ke berkas .csv dengan mengeklik tombol "Ekspor ke CSV Excel" di atas bagan.
Kanal ubahsuaian mirip dengan map yang dapat digunakan untuk mengelompokkan unit iklan sesuka hati dan mendapatkan statistik kinerja untuk grup secara keseluruhan. Misalnya, kanal ubahsuaian dapat digunakan untuk melacak kinerja iklan pada laman beranda, atau melihat kinerja iklan 300x250 pada pojok kanan atas bagian Olahraga. Kanal ubahsuaian dapat menyediakan data yang Anda butuhkan untuk memahami tata letak mana yang bekerja dengan baik pada situs dan mana yang dapat diperbaiki.
Anggaplah Anda memiliki dua tata letak iklan yang berbeda dan Anda ingin menentukan tata letak mana yang berkinerja terbaik:
Tata letak A: 160x600 samping kiri di bawah navigasi dan 300x250 disematkan di bagian atas artikel
Tata letak B: 300x250 disematkan di bagian atas artikel dan 300x250 di bagian akhir artikel
Langkah pertama untuk melacak dua tata letak tersebut adalah memastikan kode iklan yang berbeda untuk setiap unit iklan dari empat unit iklan tersebut.
Walau pun Anda menggunakan 300x250 tiga kali secara berbeda (satu di Tata letak A, dua kali di Tata letak B), Anda harus terlebih dahulu melewati proses membuat kode iklan yang berbeda untuk setiap 300x250.
Alasan untuk langkah ini adalah setiap kanal melacak tiap unit iklan yang Anda buat. Jadi jika Anda menggunakan kode iklan yang sama untuk ketiga unit iklan 300x250, Anda tidak akan dapat menemukan tayangan mana yang datang dari Tata letak A dan Tata letak B.
Alasan Anda tidak ingin menggunakan kode iklan yang sama untuk kedua unit iklan 300x250 pada Tata letak B adalah di lain waktu mungkin Anda ingin mengetahui bagaimana perbandingan kinerja 300x250 di atas dengan 300x250 di bawah, yang tidak akan Anda dapatkan jika kedua unit iklan menggunakan kode iklan yang sama.
Kini setelah Anda telah membuat empat unit iklan, dengan kode iklan masing-masing, Anda dapat membuat kanal ubahsuaian. Kita akan menggunakan kanal yang berbeda untuk melacak tiap tata letak agar nantinya ada dua kanal secara keseluruhan. Untuk membuat kanal Tata letak A:
- Kunjungi tab Iklan saya.
- Pilih "Konten" dan pilih Kanal ubahsuaian pada bilah samping navigasi.
- Klik tombol "Kanal ubahsuaian baru" di atas dan menu akan tampil.
- Masukkan nama yang akan membantu Anda mengenali dengan cepat kanal ini di laporan. Hal umum yang disertakan pada nama adalah ukuran iklan, bagian situs, tanggal dibuat, atau untuk situs mana dibuat (jika Anda memiliki beberapa situs web). Kita akan memberi nama kanal ini sebagai 'Tata letak A: 160x600 dan 300x250, Bagian Olahraga' dalam contoh ini. Kami sarankan untuk memilih konvensi nama dan menggunakannya selalu saat Anda membuat kanal yang lain. Ini akan membantu Anda tetap rapi dan membantu Anda melacak iklan mana yang diwakili kanal mana.
- Anda akan melihat semua unit iklan tercantum pada bagian kedua di menu ini. Klik 'tambah' di samping salah satu unit iklan untuk menambahkannya pada daftar unit iklan yang sedang dilacak oleh kanal. Pada contoh ini, kita ingin menambahkan 160x600 dan 300x250 yang kita gunakan pada Tata letak A. Untuk menghapus semua unit iklan, klik "hapus" di samping unit iklan pada kotak di kanan.
- Abaikan kotak centang "Penargetan" saat ini. Kita akan membahasnya di bagian selanjutnya.
- Simpan perubahan Anda.
Untuk kembali kapan saja dan mengedit kanal Anda, kunjungi tab Iklan saya, dan pilih "Kanal ubahsuaian" pada bilah samping. Lalu klik nama kanal dari daftar kanal Anda.
Ulangi proses ini untuk Tata letak B untuk membuat kanal yang melacak tata letak kedua. Kini Anda telah membuat kedua kanal, langkah berikutnya adalah menunggu beberapa waktu agar kanal Anda mengumpulkan data. Karena kanal tidak melacak data secara mundur, walau pun Anda membuat unit iklan sebelumnya, kanal hanya akan mengumpulkan data sejak hari ketika kanal dibuat.
Setelah kanal Anda mengumpulkan data selama seminggu atau dua minggu, Anda dapat menemukan data tersebut di tab Laporan kinerja.
Pilih "Kanal ubahsuaian" pada bilah samping navigasi teratas. Semua
kanal yang telah memiliki data akan tercantum di sini. Pada contoh yang
dibuat, kita akan mencentang kotak di samping kedua kanal Tata letak A
dan Tata letak B, lalu klik tombol "Bagan".
Ubah rentang tanggal agar mencakup waktu keseluruhan saat pengujian dijalankan. Anda akan membutuhkan paling tidak data selama seminggu sebelum dapat membuat keputusan tata letak mana yang paling baik: fluktuasi penghasilan harian dapat sangat susah dipahami, jadi sebaiknya tren penghasilan jangka panjang yang Anda gunakan untuk keputusan tentang tata letak. Kolom pendapatan pada tabel akan menampilkan penghasilan tertaksir total dalam jangka waktu yang dipilih, termasuk bagannya, yang akan membantu dalam pengambilan keputusan.
Karena kanal tidak mempengaruhi penghasilan atau penargetan iklan secara langsung, informasi yang diberikan dapat membantu Anda untuk mengambil keputusan tentang cara meningkatkan pendapatan Anda. Anda dapat membuat hingga sebanyak 500 kanal, banyak sekali kanal untuk eksperimen.
Saat Anda membuat atau mengedit kanal ubahsuaian, Anda akan melihat opsi pada kotak centang dengan nama "Penargetan: Tampilkan kanal pelanggan ke pengiklan sebagai penempatan iklan bertarget". Jika Anda mencentang kotak ini, pengiklan dapat menargetkan unit iklan yang Anda kelompokkan pada kanal ini. Strategi yang umum untuk membuat kanal yaitu mengelompokkan iklan berdasarkan topik, format iklan, atau lokasi pada laman.
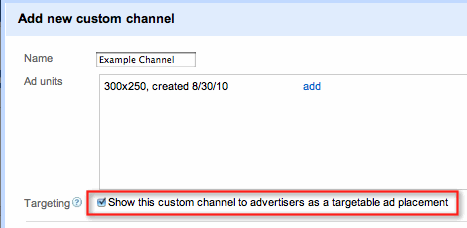
Untuk mengaktifkan penargetan penempatan kanal Anda:
Ubah rentang tanggal agar mencakup waktu keseluruhan saat pengujian dijalankan. Anda akan membutuhkan paling tidak data selama seminggu sebelum dapat membuat keputusan tata letak mana yang paling baik: fluktuasi penghasilan harian dapat sangat susah dipahami, jadi sebaiknya tren penghasilan jangka panjang yang Anda gunakan untuk keputusan tentang tata letak. Kolom pendapatan pada tabel akan menampilkan penghasilan tertaksir total dalam jangka waktu yang dipilih, termasuk bagannya, yang akan membantu dalam pengambilan keputusan.
Karena kanal tidak mempengaruhi penghasilan atau penargetan iklan secara langsung, informasi yang diberikan dapat membantu Anda untuk mengambil keputusan tentang cara meningkatkan pendapatan Anda. Anda dapat membuat hingga sebanyak 500 kanal, banyak sekali kanal untuk eksperimen.
Pengiklan dapat menargetkan situs Anda secara keseluruhan. Tetapi dengan mengaktifkan kanal Anda untuk penargetan penempatan, Anda dapat meningkatkan keterlihatan laman Anda kepada pengiklan dan menyorot bagian yang bernilai pada situs, misalnya beranda atau laman dengan topik tertentu. Pengiklan mungkin mau membayar lebih agar iklannya tampil pada bagian ini.
Saat Anda membuat atau mengedit kanal ubahsuaian, Anda akan melihat opsi pada kotak centang dengan nama "Penargetan: Tampilkan kanal pelanggan ke pengiklan sebagai penempatan iklan bertarget". Jika Anda mencentang kotak ini, pengiklan dapat menargetkan unit iklan yang Anda kelompokkan pada kanal ini. Strategi yang umum untuk membuat kanal yaitu mengelompokkan iklan berdasarkan topik, format iklan, atau lokasi pada laman.
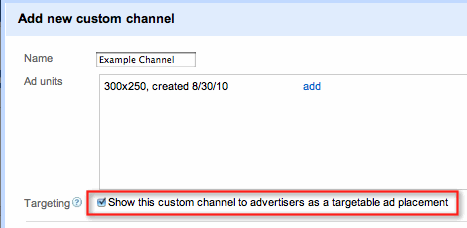
Untuk mengaktifkan penargetan penempatan kanal Anda:
- Masuk ke akun Anda dan kunjungi tab Iklan saya
- Pilih kanal ubahsuaian pada bilah samping navigasi
- Pilih kanal yang telah dibuat untuk diedit atau tekan tombol "Kanal ubahsuaian baru" untuk membuat yang baru.
- Centang kotak di samping "Penargetan" dengan tulisan "Tampilkan kanal pelanggan ke pengiklan sebagai penempatan iklan bertarget".
- Isi bidang yang tampak pada layar untuk menyediakan informasi lain tentang lokasi iklan dan jenis laman, serta deskripsi yang akurat tentang penempatan untuk pengiklan. Karena pengiklan akan melihat nama dan keterangan, pastikan untuk memberikan keterangan yang akurat dan informatif yang akan mencerminkan situs Anda dengan baik.
- Tekan simpan.
Anda dapat menggunakan kanal URL untuk melacak laman individual atau
kumpulan laman berdasarkan struktur direktori situs. Dengan memasukkan
sebagian atau seluruh URL, Anda dapat mulai melacak kinerja laman
tertentu di situs. Anda dapat memasukkan nama domain tingkat tertinggi
untuk melacak semua laman pada domain tersebut atau Anda dapat
memasukkan sebagian URL untuk melacak semua laman yang terdapat dalam
direktori tertentu. Kanal URL tidak membutuhkan perubahan pada kode,
sehingga setelah Anda membuat kanal URL, kanal tersebut akan secara
otomatis dan hampir seketika melacak.
Untuk menyiapkan dan melacak kanal URL:
Untuk menyiapkan dan melacak kanal URL:
- Masuk ke akun Anda dan kunjungi tab Iklan saya.
- Klik "Konten" dan pilih "Kanal URL" pada bilah samping navigasi
- Klik tombol dengan tulisan + Tambah URL untuk dilacak untuk membuat kanal baru dan mulai melacak!


Comments
Post a Comment
Masukan Komentar Anda Disini !!!